-
Welcome To Damiina E-Learning
-
Module 1: Introduction to E-commerce and Amazon
-
Module 2: Introduction to Amazon Affiliate Marketing
-
Module 3: Setting Up Your WordPress Website
-
Module 4: Essential WordPress Plugins for Affiliate Marketing
-
Module 5: Creating High-Converting Content
-
Module 6: Introduction to Website Monetization
-
Module 7: Google Site Kit Full Guide; From Verification to Adsense Monetization
-
Module 8: Google AdSense Mastery
Lesson 2. Installing WordPress: A Step-by-Step Guide
Installing WordPress: A Step-by-Step Guide
By learning and practicing the following steps, you'll have a fully functional WordPress website ready for customization and content creation.
Method 1: Using cPanel's Auto Installer (Recommended)
- Log in to cPanel: Access your cPanel account through your web hosting provider's website.
- Find the WordPress Installer: Look for an icon or section labeled "WordPress," "Softaculous," or "QuickInstall."
- Start the Installation: Click on the installer to begin the process.
- Choose Installation Options:
- Domain: Select the domain or subdomain where you want to install WordPress.
- Directory: Leave this blank for a root installation.
- Admin Account: Create a username and password for your WordPress administrator account.
- Site Title: Enter the title of your website.
- Email Address: Provide an email address for notifications.
- Complete Installation: Click "Install" to start the process. Once complete, you'll receive an email with your WordPress login details.
Method 2: Manual Installation (For Advanced Users)
- Download WordPress: Visit wordpress.org and download the latest version of WordPress.
- Create a Database: In cPanel, create a new MySQL database and a user with full privileges to that database.
- Upload Files: Use an FTP client (like FileZilla) to upload the WordPress files to your server's public_html directory.
- Run the Installation Script: Open your web browser and navigate to your domain's URL. Follow the on-screen instructions to complete the installation.
Visual Guide:
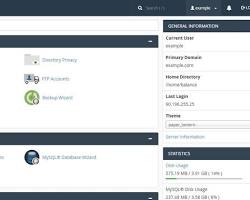
Additional Tips:
- Keep WordPress Updated: Regularly update your WordPress core, themes, and plugins to ensure security and compatibility.
- Back Up Your Website: Create regular backups of your website to protect your data.
- Test Your Installation: Access your website to ensure everything is working correctly.
By following these steps, you'll have a fully functional WordPress website ready for customization and content creation.
Rating
1
0
There are no comments for now.